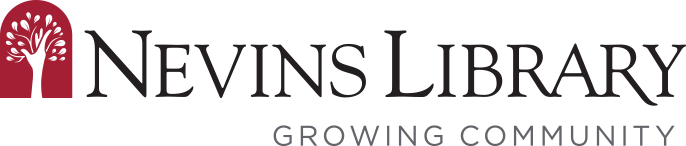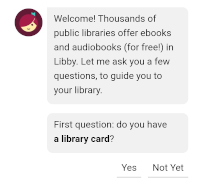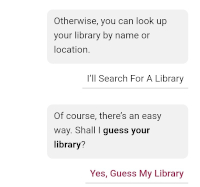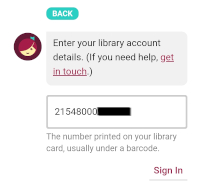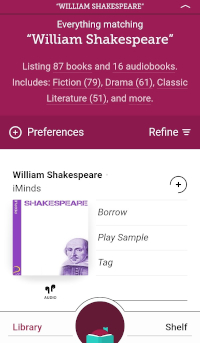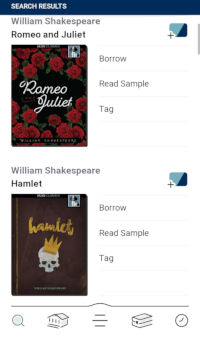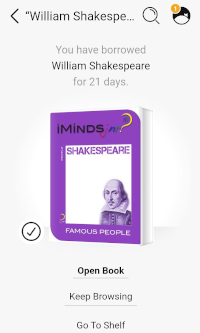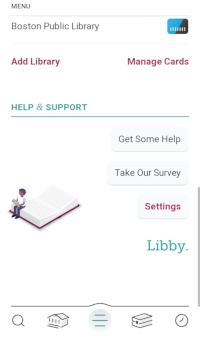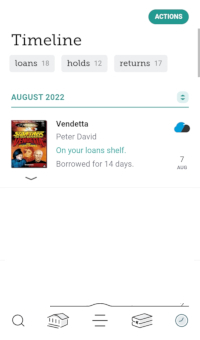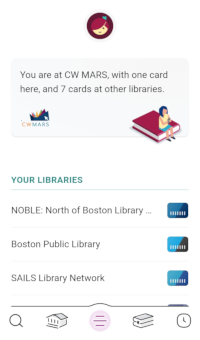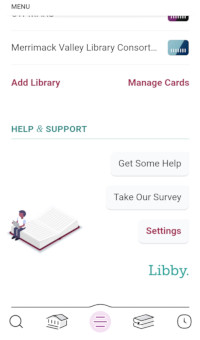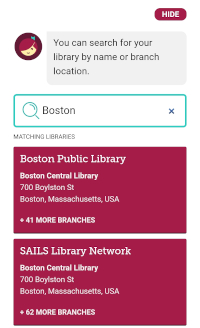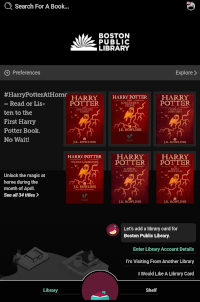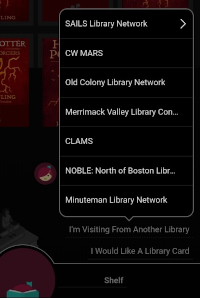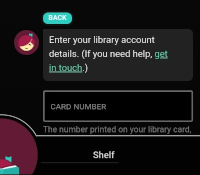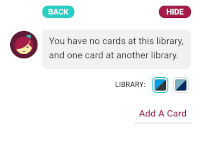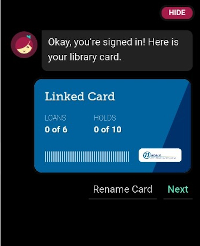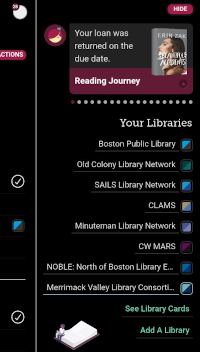Libby is the name of the App that you can use on Apple, Android, and some Kindle Fire devices to read books from the Overdrive Catalog. And, to use it all you need is a library card.
If you don’t have a library card, email us at contactcirc@nevinslibrary.org with your information and we’ll get back to you within 24 hours.
Then you can get started using Libby. We would recommend doing the following steps on a WiFi connection (at home, or even in our parking lot) if you can, since especially if you want to listen to eAudiobooks, they are not small (eBooks and Magazines are much smaller).
1) Go to your device’s App store.

 If you have an Apple product (some sort of iPad or iPhone) you will need to go to the App Store. If you have an Android product (Samsung, LG, Google Pixel, HTC, etc) then you’ll need to go to the Play Store.
If you have an Apple product (some sort of iPad or iPhone) you will need to go to the App Store. If you have an Android product (Samsung, LG, Google Pixel, HTC, etc) then you’ll need to go to the Play Store.
2) Search for Libby, by Overdrive, and download the app. It’s a free app, made by Overdrive, Inc.
Here’s what the Libby App Icon will look like:
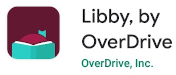
3) Open the App. The first screen you’ll see is one that asks if you have a library card. If you don’t have a card, or need a PIN # (which you’ll need to login), please email us at contactcirc@nevinslibrary.org before continuing. If you have a card, or once you have a card, tap on Yes.
4) There are two ways that you can find your nearest library. You can either use your phone/tablet’s location to find it, or, you can enter your Zip Code (01844) to find the library.
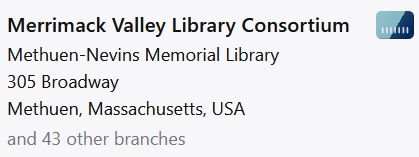
6) On the next page choose ‘Sign In With My Library Card’. Enter the library barcode numbers from the back of your card, with no spaces (and with no black bar over the end) into the box, and your PIN # if it requests it. Tap sign in.
Don’t have a PIN # or don’t know what your PIN # is? Give us a call at 978-686-4080, or stop by the Main Desk and we’ll get you one.
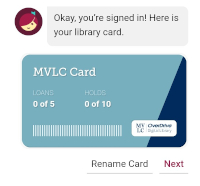
Libby has five main areas, Library and Shelf.
Here we see Search. It’s where you can search for books/magazines to read or listen to. All you have to do is use your device’s keyboard to enter a search term and it will give you a page of results.
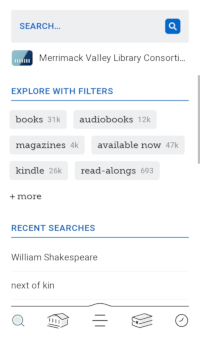
If you see a couple of cute little ear bud looking things then it is an eAudiobook (like King Henry IV in the screenshot). If it has nothing under it then it is an eBook or eMagazine.
There are also two statuses that the books can have. It can be available, in which case there is the text ‘Borrow’ next to it, or unavailable, in which case it has text that says ‘Place Hold’.
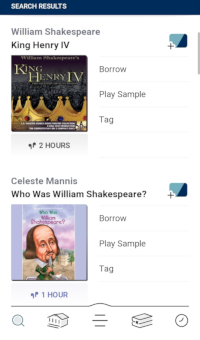
Once you know what you want to read or listen to, tap on its cover. That will bring up a screen that has a big Borrow button on it. Tap on that.
From the next screen that comes up you can either start reading or listening (the eAudiobooks will take much longer to download than eBooks or eMagazines), or, continue browsing and downloading more books.
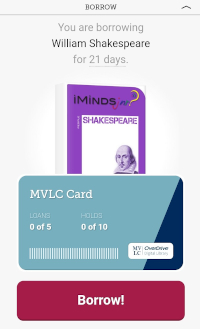
If you tap on the three lines, you’ll be taken to the settings. From the screen you can manage notifications, switch between and add new libraries, and, at the bottom of the page you can change your settings (from when to download the files, to choosing your language, customizing how the app works, and more).
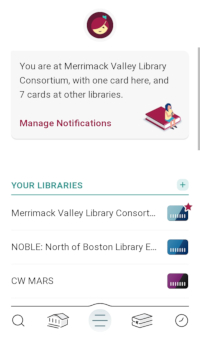
If you’re coming back to the App, you’ll find all the books that you’ve put on hold and downloaded in the next icon, the Shelf. You can see what you currently have out, but can also see what you have on hold, and all your tags (if you have any). Want to return a book early? Tap on ‘Manage Loan’, and a pop up will appear with that option as well as the due date and the option to Renew the book.
Finally is the clock icon represents the new Timeline screen. You’ll find not just what you took out and when if you have Activity Tracking turned on, but also, when you’ve put things on hold, and when things have gotten returned. It’s your own personal timeline in the App.
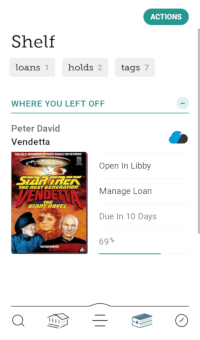
If you run into any trouble, please feel free to contact us, either using the Contact Us page or contactcirc@nevinslibrary.org. We’ll get back to you within 24 hours.
Is the book you want to read not available right away in MVLC? Or does the MVLC not own the book at all? That’s okay. As of last year, just like with physical books, you can get eBooks from other libraries in the state as well!!
First thing we have to do is add a new card to the App again. In the bottom middle of the drawer at the bottom of the app (the three lines). Then scroll down to the end of your card/cards and tap on Add Library.
That will bring up the library search box that you saw when setting up the Nevins Library Card. You can enter most of the State’s Networks, like CW MARS in the picture (here’s a list of all of them) and that will bring them up just as easily as remembering that Winchester is in the Minuteman Library Network (it is). But, we’re going to add Boston first, because the BPL has one of the largest eBook collections in the state. Tap on the button that has Boston Public Library’s information. It will bring up the BPL Overdrive Homepage.
At the bottom right of the screen there is a message that says, “Let’s add a library card for Boston Public Library”.
Since we don’t have a Boston card, we want to tap on the “I’m Visiting From Another Library” It will then ask for a library card number. Enter your Nevins library card number.
If you don’t see that message, just tap on the Libby head again and ‘See Library Cards’. And then choose your home library just like above, and enter your library card number.
Now, we can browse and take out eBooks, eAudiobooks, eVideos from the Boston Public Library as well as Nevins. From the screen you can also Rename the card right away (or if you want to go back and rename it, simply tap on where it says ‘Actions’ on the Linked Card.
As seen in the final screenshot, you can add libraries from all the State’s Networks, from C/W MARS in the west to SAILS and CLAMS in the south.
If you run into any trouble, please feel free to contact us, either using the Contact Us page or contactcirc@nevinslibrary.org. We’ll get back to you within 24 hours.
Deep Search, that sounds like something ominous and scary. But, when used with a Libby service called Notify Me, it’s actually quite amazing.
You start the process by doing a regular search as shown in the second tab on this page. If it finds no results from your active library then you’ll see the Deep Search button on the top, or be able to click on it at the bottom of the search results.
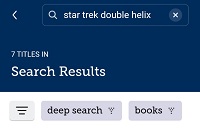
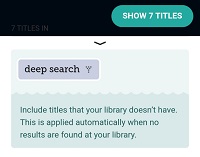
Next comes the really fun part. If you don’t see one of the card icons in the upper left corner of the item you’re looking at, that means that one of your libraries doesn’t own the book. But, that’s okay. Because, when you see a light grey ‘card’ with a yellow bell over it, or the words Notify Me, you can tap on Notify Me and it will go into a brand new Tag.
If any of your libraries buy the book in the future, you will be notified (you can always change your notifications in the Settings). Putting it in this tag doesn’t necessarily guarantee that we’ll acquire the title, but, it does show us that someone wants to read it.
If you run into any trouble, please feel free to contact us, either using the Contact Us page or contactcirc@nevinslibrary.org. We’ll get back to you within 24 hours.